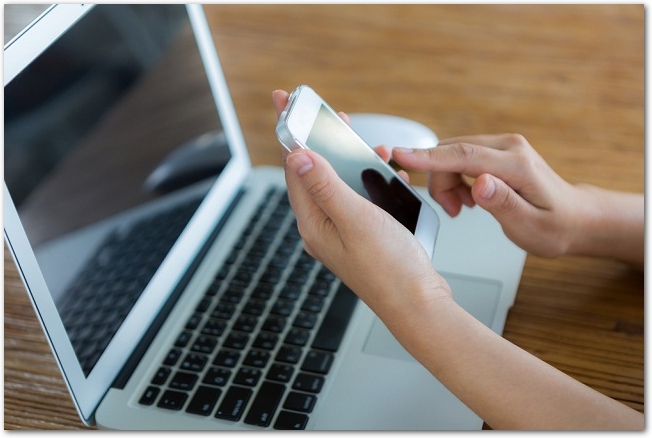 「LINE」では、写真のやり取りも簡単に行えるのが便利です。
「LINE」では、写真のやり取りも簡単に行えるのが便利です。
しかし、例えば旅行に行った時の写真を大量に見せたい場合などは、1枚1枚貼っていくと、トークが写真で埋まってしまい、見づらくなってしまいます。
そこで、「アルバム」という機能がおすすめです。
これは、トークの一覧には出さずに、写真をまとめて送信し、見せ合うことが可能です。
今のところ厳しい容量の制限も無いようなので、アルバムを使えば、快適に写真がやり取りできると思います。
また、スマホで撮影した写真はそのままスマホアプリのLINEで送信すればよいですが、デジカメで撮影した写真などは、パソコンから、PC版のLINEを使って、LINEのアルバム作成をして、そこに写真を送った方が、簡単です。
そこで、ここでは「LINE」のPC版で、アルバム作成をする方法についてご紹介します。
まず、PC版のLINEにログインしてトークの一覧画面(誰と会話するか選ぶ画面)を表示させますトーク一覧画面を表示させるには、ウインドウの上の方に4つ並んでいる大きなアイコンのうち、左から2番目の「マンガの吹き出し」のような形をしているアイコンをクリックします。
そして、アルバムを作成したい会話相手を選び、ダブルクリックします。
そうすると、その人とのトーク画面(メッセージや写真をやり取りする画面)になります。
次に、話し相手の名前が表示されている、一番上の欄の少し下、左側の所に、ノートのような、白い四角のアイコンがあるので、そこをクリックします。
そして、出てきたウインドウで「アルバム作成」を選びます。
そうすると、アルバム作成の画面が出てきますが、まだアルバムは出来ていません。
出てきたウインドウに、「+ アルバム作成」と書いてある部分があるので、それをクリックします(アルバムの名前を入力できるようになっていますが、後で名前は変えられますので、最初のままでも大丈夫です)そうすると四角の中に「+」が書いてある表示が出ます。
これは、「ここに写真を足して下さい」という意味です。
ここをクリックすると、加えたい写真を選ぶウインドウが出ますので、アルバムに入れたい写真を選んで、決定ボタンを押します。
そうすると、先ほど「+」だった部分に、選んだ写真が表示されるようになります。
そうしたら、写真の下に「投稿」というボタンが出ますので、それをクリックします。
ここまでが終わると、相手との会話の画面に「アルバムを作成しました」というメッセージが表示されます。
表示されたら、アルバム作成成功です。
なお、アルバムは、いくつも作ることが出来ます(例えば、旅行、ペット、食べたものなどで別々のアルバムを作れます。)別のアルバムを作りたい場合は、「アルバム作成」のボタンを押せば同じように作成できます。
また、すでに作ったアルバムに画像を追加したい場合や、アルバムの名前を変えたい場合は、アルバムの名前が表示されている欄の右の方に、よく見ると「:」のようなマークがあるので、これをクリックします。
そうすると、「アルバム名変更」「写真を登録する」という操作を選ぶことが出来ます。
以上がPC版LINEでの、アルバム作成の方法です。
写真を手軽に共有して、思い出をさらに楽しくできると良いですね。










