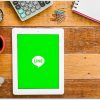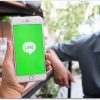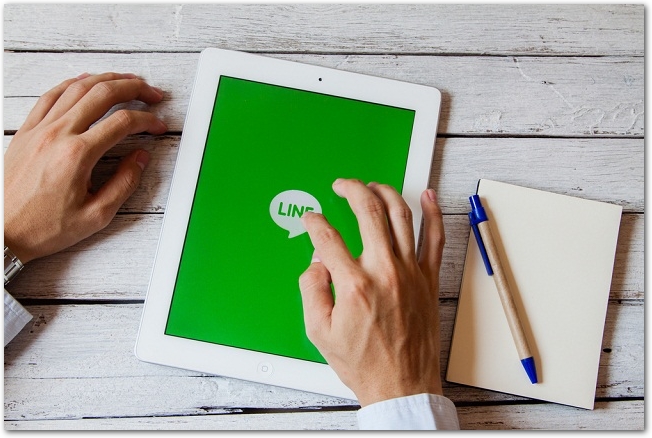
LINEは使い勝手が良いので、いつも使っている人も多いと思いますが、何か調子が悪い、ということもあるかもしれません。
思い切ってLINEを再インストールする事を考える方もいらっしゃると思います。
LINEを再インストールする際に大事なのが、引継ぎです。
特にトーク履歴については特別な注意が必要です。
そこで今回はLINEを再インストールする際、トーク履歴を引き継ぐ方法についてご説明します。
まず、LINEの引継ぎには、「メールアドレスとパスワードの登録」が大事になります。
いま使っているLINEをアンインストールで消してしまう前に、必ずこの操作を行うようにしましょう。
意識してやっていないと、登録されていないことがほとんどです。
LINEのトップ画面の右の方にある「・・・」のようなボタンから歯車のようなボタンに進み、設定画面を開きます。
そして、「アカウント」というところに進むと、メールアドレスを登録する画面がでますので、正確に登録しましょう。
メモも取るようにして下さい。
また、同じく「アカウント」から、PINコードの登録というのもしておきましょう、メモを忘れないで下さい。
LINEのアカウントのデータのうち、友達リストなどの、かなりの部分はメールアドレスとパスワードの登録だけで引き継ぐことができるのですが、トーク履歴だけは、別途保存しないと、引き継げません。
また、iPhoneでは特に、引き継ぎが苦手なようです。
ではまず、トーク履歴の引き継ぎ方法について、Androidの場合を説明します。
Androidでは、引き継ぎ用の保存ファイルを作ることが出来ます。
保存したいトークの画面を開き、右上の横しま模様のようなボタンをタッチして、トーク設定の画面を開きます。
そうすると、「トーク履歴をバックアップ」という項目が出ますので、これをタッチして下さい。
「全てバックアップ」を選んで保存します。
余裕があれば、別途「テキストでバックアップ」も行うとなお良いです。
これを、必要なトークについて全て行っておきます。
そして再インストールしたら、トークを復帰させたい友達とのトーク画面を開き、また「トーク設定」を開きます。
そして、今度は「バックアップ」ではなく「トーク履歴をインポート」を選びます。
そこから、先ほど「全てバックアップ」で作った、保存用のファイルを開き、トークを再び呼び出すことが出来ます。
また、「トーク履歴をバックアップ」の画面で「テキストでバックアップ」を選ぶと、evernoteやパソコンの「メモ帳」「ワード」等で読める形でも保存できます(ただしスタンプのやり取りの記録はこの方法だと残りません。)念のため、こちらでも保存しておくと、より安全です。
つぎに、iPhoneでのトーク履歴についてですが、基本的には、残念ながら保存する方法が用意されていないようです。
したがって、トーク履歴を前と同じ形で、再インストール後に引き継ぐことは、難しいのが現状のようです。
しかし、iPhoneには、「画面スクリーンショット」と言われる、いま画面に表示されているものを、そのまま写真のように保存する機能があります。
方法は、機種によって異なりますが、iPhone6では、「ホームボタン」と「スリープボタン」の同時押しです。
これを、トーク画面で何度も行うことで、画像としてトーク履歴を保存することが出来ます。
LINEの画面そのもののトーク履歴は引き継ぎが難しいのですが、この方法で、沢山の画像として、トーク履歴を残して、読み返すことが可能です。
なお、Androidでもスクリーンショット機能はあるので、Androidをお使いの方も、こちらのほうが手軽な場合があるかもしれません。
以上がトーク履歴を再インストール後も残す方法です。
大事なのは、アンインストールしてからではなく、その前に、あらかじめ、メールアドレスを登録したり、トーク履歴を保存したり、事前に準備をきちんとしておくことです。
手順をしっかり確認して、慎重に進めて下さい。