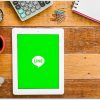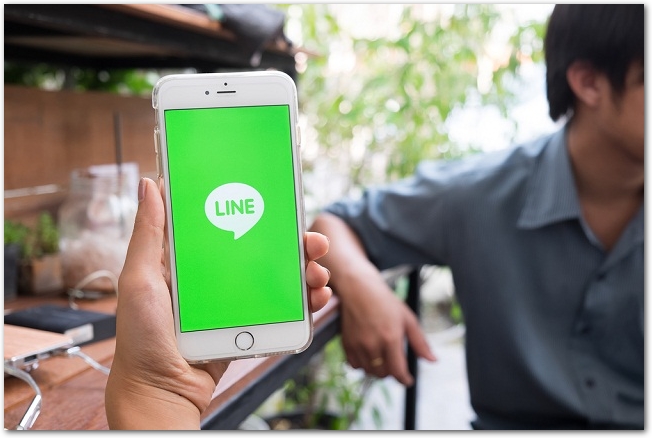
LINEの調子が悪かったり、何かの理由で、一旦LINEのアプリを消して、もう一度インストールしたい場合があるかもしれません。
そんな時、アプリを入れなおせば、元通りに使えるのでしょうか。
今回は、LINEを再インストールした場合に、友達とのつながりがどうなるのか、についてご説明します。
まず、LINEは単に消して、再インストールしても、きちんと元通りにすることは出来ないと考えて下さい。
アプリを消す前に、「メールアドレスとパスワードの登録」をしておきましょう。
例えばネット通販などでは、最初にメールとパスワードを登録することが多いので、忘れませんが、LINEはこれらを登録せずとも、電話番号だけで使えてしまうので、登録を忘れがちです。
しかし、メールアドレスとパスワードを登録しておかないと、今のLINEの状態を復元することは出来ません。
登録方法は、LINEの友達一覧、トーク一覧などを選ぶ画面の右の「・・・」のようなボタンから歯車のような形のボタンをタッチして、設定画面に進み、「アカウント」→「メールアドレス登録」に進みます。
忘れないようにアドレスとパスワードはメモを取りつつ、間違えないように入力しましょう。
また、同じく「アカウント」から、PINコードの登録というのもしておきましょう、こちらも、しっかりメモをとりましょう。
また、アドレスとパスワードを登録しておくことで、友達リスト、スタンプの交流履歴などは引き継ぐことが出来ますが、トーク履歴については別途、保存作業をしないと、消えてしまいます。
トーク履歴については別の解説をご覧ください。
上記の登録が終われば、友達リストなどについては引き継ぎ可能です。
次は、再インストールからの操作についてです。
まず、新たにアプリストア(App StoreやGoogle Play)からLINEをダウンロードして、インストールします。
そして、起動するのですが、この時に、「新しいアカウント」を作らないことが重要です。
画面をよく見ないで進めていくと、新規アカウント作成になってしまう可能性があるので気をつけてください。
LINEを起動して画面を進めていくと、「メールアドレスとパスワードでログインする」という表示があると思うので、そこをタッチして、先ほど登録したメールアドレス、パスワードを入力して下さい。
上手く行けば、以前と同じ友達リスト、スタンプなどを引き継いで、LINEを再開することが出来ます。
もし上手く入力できていない場合は、アルファベットの大文字小文字、ピリオドとコンマの間違いなどに気をつけて、もう一度丁寧に入力してみましょう。
以上が再インストールしたときに友達リストを引き継ぐ方法です。
重要なのは、とにかく、今あるLINEをアンインストールして消してしまう前に、メールアドレス・パスワードの登録をしておくことです。
LINEの引継ぎでは、とにかく事前の下準備が大切ですので、くれぐれもご注意下さい。