
いま、世間ではスマホやタブレットが大流行していますが、どれが一番良いのか、というのは、何とも悩ましい問題です。
画面が大きいと見やすいけれど、持ち運びには不便だったり、一長一短です。
今のところ、場面によって使い分けるのが一番よいかもしれません。
LINEも、外では持ち歩きに便利なiPhone、自宅では大きな画面のiPadと、使い分けられたら便利ですね。
しかし、2台の機器で同じアカウントを共通して使うには、少しだけコツが必要です。
そこで今回は、LINEを、iPhoneとiPadと、同じアカウントで使いこなす方法についてご説明します。
まず、おおまかな手順を説明すると、iPhoneでLINEのアカウントを作ったら、メールアドレスなどの登録をして、登録したアドレスを、iPadの方で打ち込むことになります。
LINEは、電話番号で個人を見分けているので、電話番号のあるiPhoneで、まずLINEを始める必要があります。
全くLINEそのものが初めての方は、最初にiPhoneで、LINEをAppStoreからダウンロードして、インストールして下さい。
そして、起動すると、電話番号を入力してアカウントを作るように求められますので、アカウントを作って下さい。
ここまでは、LINEをお使いの方は誰でもやっていると思われます。
しかし、次が重要です。
LINEに、「メールアドレスとパスワード」を登録します。
ネット通販などの場合、最初にメールアドレスとパスワードの登録があることがほとんどですが、LINEは、これらを登録せずとも、電話番号だけで使えてしまう、珍しいアプリです。
手軽なのですが、「電話番号がない」パソコンや、電話番号の違う他の電子機器で使おうとするときには、電話番号で個人を見分けることが出来ないため、メールアドレスとパスワードの登録が必要になります。
登録方法は、まずLINEのホーム画面の「・・・」のようなところをタッチすると出る、歯車のようなアイコンをタッチして設定画面に行き、「アカウント」を選んでください。
「メールアドレス登録」という項目があるので、そこをタッチして、登録します。
この時、入力内容を忘れてしまうと大変なので、必ず紙にメモを取ってください。
入力間違いにも気をつけて下さい。
メールアドレス登録ができたら、「アカウント」の中にある「他端末ログイン許可」という項目を、オン(許可する状態)にします。
他人が悪意を持って他の端末を使ってLINEを覗き見するのを防ぐための機能なのですが、自分で2台以上でLINEを使うにはガードを外す必要があるのです。
ここまでできたら、次はiPadのほうを操作します。
まずAppStoreで、LINEアプリをダウンロードしてインストールして下さい。
(なお、数カ月前までは「LINE for iPad」というiPad専用アプリがあったようですが、いまはiPhone版と同じアプリが使えるようになったようです。
)そして、起動すると、初期設定が始まると思いますが、ここで、1つ重要なポイントがあります。
それは、最初に使いはじめるときに、新しくアカウントを作成せず、先ほどiPhoneで登録したメールアドレスを使ってログインする、ということです。
iPadはあまり電話には使わないかもしれないですが、携帯電話会社等で「SIMカード」という小さいチップを入れて、外でもネット接続ができるようにしている場合、電話はしなくてもデータ通信用の電話番号が与えられている場合があります。
この番号で新たにLINEを登録してしまうと、iPhoneとは別のアカウントになってしまいます。
ですから、最初にiPadで使いはじめるときに、「登録したメールアドレスでログインする」というような項目があるはずなので、そこからログインするようにしてください。
正しくメールアドレス・パスワードが入力できれば、iPhoneと同じアカウントの画面が現れるはずです。
これで、iPhoneとiPadで同じアカウントのLINEを使うことが出来ます。
自分流の、快適な使い方を探してみてください。








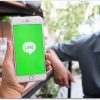


コメント
初めまして。
電話番号があるiPadを使っていて、白ロムのアイホンでLINEを共有することはできますか?
こちらの記事の逆パターンだと思って設定すれば出来ますか?